Можно ли к wi fi роутеру подключить 3g модем. Как подключить модем к роутеру.
Смена тарифного плана с условиями безлимитного пользования и увеличенной скоростью, заставляет задуматься многих пользователей интернета о покупке более приспособленного к инновационным технологиям роутера. На моем примере, устаревшая модель RT-N13U B1, отработавшая более семи лет на тарифном плане от провайдера Интертелеком заметно отстает. Видимая причина несоответствия оборудований заключается в нередком обрыве сетевого подключения и при этом приходится постоянного их перезагружать, чтобы снова быть в зоне доступа сети Интернет.
Чтобы улучшить условия пребывания в интернет сетях, я приобрел устройство Asus RT-N18U. Более усовершенствованный гаджет, который имеет два USB порта. Особенность роутера в том, что он прекрасно работает с 3G/4G USB-модемами, в том числе определяет гаджеты на ОП Android. Все устройства, находящиеся под радиусом влияния роутера, получают 3G интернет по бескабельному соединению, в том числе и стационарный компьютер, подключенный с помощью сетевого кабеля.
Информация о маршрутизаторе данной конфигурации описана на другой страничке, поэтому здесь поговорим о процессе настройки устройства Асус для работы с возможностью подключения его к 3G функции.
Такое руководство по управлению пригодится для оборудований Асус с поддержанием USB модемов и наличием новой версии прошивки, то есть последних версий выпущенных образцов.
Роутеров Asus, поддерживающих подключение 3G USB-модемов, белее десятка и их количество пополняется с производством каждой последней модели.
Большая разновидность современных роутеров позволяет выбрать один из большого списка. Приемлемая стоимость маршрутизаторов разрешает выбрать то устройство, которое поможет раздавать интернет по Wi-Fi сети с 3G модема.
Важным фактом в присоединении к интернету, является совместимость устройств, это учитывается и при выборе их покупке. Модем подобрать для устройства Асус достаточно легко, так как список их достаточно большой. Чтобы не ошибиться в правильности выбора можно посетить специальный сайт — www.asus.com/event/networks_3G4G_support/ и предварительно присмотреть наиболее подходящую конфигурацию. По ссылке можно увидеть таблицу, где необходимо выбрать страну и нужного провайдера, после чего совсем легко определиться с модификацией совместимых модемов.
В конкретной ситуации будем настраивать Asus RT-N18U с модемом Huawei EC 306. Схема быстрого настраивания при любом интернет провайдере не меняется и имеет следующие пункты:
- Подключается модем к роутеру.
- Далее осуществляется вход в раздел настройки маршрутиратора.
- Сменяется parol входа в настройки для защиты панели управления устройствами.
- Настраивается модем на самом роутере.
- Настраивается беспроводная сеть и устанавливается parol.
Подсоединение 3G USB-модема до роутера Asus
Если только что приобретенный маршрутизатор собираетесь подключить с сети, то для начала его нужно освободить от упаковки и присоединить антенну, если она есть в комплекте (иногда они бывают встроенные). Имеющийся 3G модем подключается к роутеру с помощью USB разъема так, как показано ниже (пример подсоединения 3G USB модема к роутеру Asus).
Если устройство, к которому нужно подключить модем, имеет несколько таких разъемов, место, куда будет поставлен кабель, не будет иметь значения. Иногда можно наблюдать USB разъем обозначающийся синим цветом, туда лучше подключать другие устройства, такие как флешки или жесткие диски, а для модема его лучше не использовать. На некоторых экземплярах устройств, таких, как указаны на фото выше, разъемы на задних панелях расположены достаточно близко к штекеру, отвечающему за питание устройства. Здесь уже идут некоторые ограничения в функционировании, если модем подключается легко, то антенна не подключается вообще. Но здесь можно найти выход из ситуации, и подключить модем с помощью специального небольшого адаптера для того, чтобы не мешать антенне и вблизи расположенному разъему.
Быстро подключить модем к маршрутизатору можно и таким способом:
Способ подключения здесь неважен, главное, чтобы они вместе правильно функционировали, но для начала стоит заглянуть в настройки.
Наладка работы модема на устройстве Asus
Благодаря усовершенствованным возможностям наладка оборудования проводится быстро и просто, после чего он прекрасно начинает функционировать. Для подсоединения и совместного взаимодействия модема и роутера необходимо посетить панель управления последнего указанного устройства.
В первую очередь производится связь с роутером. Данная функция может выполняться двумя способами: с помощью сетевого кабеля или за счет сети Wi-Fi. Даже по беспроводному подключению налаживание устройств не вызывает каких-то сложностей. При включении роутера в списке подключенных устройств будет транслироваться открытое подключение «Asus» .
Подключение происходит по появившейся в списке сети, что осуществляется с любого гаджета с поддержанием Wi-Fi. Далее выбирается и открывается любой по желанию браузер, где в адресной строке вбирается следующая комбинация 192.168.1.1. и переходим по адресу либо кликаем по следующей ссылке и изучаем подробную инструкцию по входу в настройки на Asus. Открывается мастер быстрого настраивания, где нужно нажать на кнопку Перейти .
Если телефон или компьютер не показывает окно с настройками, попробуйте поступить следующим образом, сделав сброс настроек роутера. Для этого нужно потратить не более десяти секунд на нажатие кнопки RESET. Такие случаи бывают при предыдущих попытках настройки устройства, поэтому старые настройки будут помехой для нормального функционирования. Полный сброс настроек даст доступ к меню.
Устройство после перезапуска запрашивает смену пароля для безопасного пользования и управления настройками. Как и любой другой parol, придуманный для роутера, он должен быть сложным и обязательно записан и после чего можно нажать Далее .
После защиты сети можно устанавливать режим работы устройств. Режим по умолчанию будет стоять — Беспроводной роутер . Здесь ничего не меняется и нажимается кнопка Далее .
Настройка USB модема — следующий пункт в беспроводном соединении устройств. Не следует пропускать пункт Местоположение , здесь выбирается страна, где проживает и находится пользователь. В строке с ISP выбирается интернет провайдер. Его не нужно вводить вручную, перечень имеющихся операторов появится автоматически. Пункт — USB адаптер заставляет пользователя выбрать в списке конфигурацию модема или если его нет в списке, выбрать функцию Авто , то есть для работы с автоматическим определением устройства. Если все выставлено и проверено нажимаем Далее .
Заключающими настройками в нашем случае будет установка пароля на беспроводное подключение и присвоение имени для своей сети. Для этого нужно придумать название и вписать его в нужное поле. Имя сети (SSID) всегда высвечивается в списке видимых, действующих подключений. Сетевой ключ будет являться паролем и его нужно будет вводит при подключении к данной сети с любого устройства. Его также лучше записать и запомнить. После, нажимается кнопка Применить .
С помощью роутера можно увидеть все ранее введенные данные, если все сделано правильно, нажимаем кнопку Готово .
Устройство автоматически сохранит все введенные данные и самостоятельно перезагрузится.
В этот момент появится уже новое беспроводное соединение с ранее заведенными настройками и именем. Присоединиться к существующей сети можно будет при помощи придуманного пароля пользователем при наладке устройств.
В некоторых случаях для раздачи сети роутером устройству необходимо немного времени. После его автоматической перезагрузки потребуется максимум до пяти минут, после чего все начнет функционировать.
Настройка модема вручную и другие моменты в подключении к сети
Если маршрутизатор будет использоваться исключительно с модемом без подсоединения интернет кабеля, желательно отключить вторичный WAN и в качестве основного выбирать USB. Для этого опять понадобится зайти в настройки и вписать: 192.168.1.1. Сразу будет запрошен login и parol, это те данные, что были введены при первичном налаживании устройств.
Слева в меню появится пункт Интернет , где нужно открыть вкладку Двойной WAN и запустить его, выбрав Включить двойной WAN , путем установления переключателя в режим OFF . Если видите строку с определением Первичный WAN выбирайте USB и нажимайте на кнопку Применить . Устройство будет после этого действия перезагружаться.
Если вернуться в меню настроек, то можно наблюдать данные о модеме и состоянии интернета.
Если нужна смена настроек для оператора на устройстве, переходите в USB-приложение — 3G/4G .
Вот что собственно нужно знать при настраивании устройств для беспроводной сети интернет с участием роутера и присоединенного к нему модема. Наладка самой сети осуществляется на основной страничке с установками, там же можно сменить login и parol. Для большей ясности ищите вкладку с названием Беспроводная сеть .
Не видно присоединения роутера к модему или к интернету, в чем причина?
После покупки соответствующей модификации модема для роутера при настройках, не всегда сразу удается подсоединиться к интернету или заставить устройство автоматически определять провайдера, модем или ту же сеть, для этого необходимо потратить немного времени. Если интернет, подключенный через кабель, можно назвать более менее стабильным, то беспроводной — требует немного большего внимания и терпения пользователя.
Если все действия проводились согласно инструкции, а подключения все равно нет, следует перейти к следующим действиям:
- Перепроверьте сочетание модема и роутера по ссылке указанной в самом начале статьи.
- Здесь может быть не правильно выбран интернет провайдер. Настройки теперь лучше ввести вручную.
- Возможно, устарела прошивка или слетели настройки роутера, здесь нужно следовать инструкции для их обновления, но в данном случае понадобится интернет.
- Причина неполадки может быть как в провайдере, так и в модеме.
- Модем улавливает низкий сигнал интернета или его вообще нет. В этом случае проверяется работа приспособления с помощью ноутбука и программного обеспечения — AxesstelPst EvDO BSNL 1.67.
Быстроту сигнала можно увеличить при помощи антенны, поставленной на модем. Подробно можно посмотреть для модема здесь.
20Лето — скоро отпуск, дача… Пора уже сейчас задуматься над тем, как остаться на природе и в то же время быть в онлайне. Для начала давайте разберемся, что такое беспроводной интернет модем .
Что такое USB модем?
Это устройство, работающее с СИМ-картой и настроенное на прием и передачу данных в двух форматах — GPRS и 3G. Сегодня все сотовые операторы имеют в своем арсенале тарифы для подключения к сети интернет через usb модем. Удобство такого способа связи заключается в его мобильности — не нужно никаких проводов, везде, где ловит сотовая связь у вас будет выход в интернет. Кроме того, данная технология не требует подключения оптоволоконного кабеля, не нужно производить настроек в «Сетевом окружении» компьютера. Usb-модем пользователи могут использовать практически на любом компьютере, с установленными операционными системами серии Windows. Однако есть и недостатки — низкая по отношению к выделенному каналу скорость и при этом достаточно дорогая абонентская плата. Все подробности, как подключить 3g модем узнаем в этой статье.
Через какого провайдера подключить 3g модем?
Прежде всего нужно определиться со своим будущим оператором. В принципе, большой разницы я, если честно, не вижу, поэтому здесь все зависит от ваших личных предпочтений. И МТС, и Билайн, и Мегафон, и даже Скайлинк предоставляют .
Проблема заключается в том, что в каждом отдельном регионе, как правило, лишь один из модемов поддерживает хорошее качество связи, а остальные проигрывают, вплоть до того, что вовсе не ловят сигнал. При продаже флэш-модемов операторы часто пугают клиентов тем, что обычные сим-карты нельзя вставлять в модем, что они сгорят, испортятся сами и испортят модем, и, вообще, вызовут Апокалипсис в мировом масштабе.
Все это, разумеется, либо заблуждение симпатичных девушек-консультантов, либо наглая корпоративная ложь. Дело в том, что тот же Билайн имеет к производству модемов своего имени ровно столько отношения, сколько требуется для нанесения надписи на пластиковую коробочку.
То же самое можно сказать и о других операторах. Их достижение – особенность программной прошивки, которая не дает читать чужие сим-карты. Процесс адаптации чужой симки к модему других операторов называется разлочкой. Ее цель в том, чтобы модем с логотипом Мегафон работал с сетями МТС и Билайн и наоборот. Так что, если ошибетесь с выбором провайдера, впоследствии 3g модем можно легко перепрошить под любые симки — подробно об этом пойдет речь в отдельной статье и в видео ниже.
По начинке же все модемы собраны на микроконтроллерах фирмы Huawei, ZTE и Vodafone, правда, с разными номерами. К примеру, МК Huawei E230 может использовать в любом из модемов, так что работать он должен уметь с разными сим-картами. Разумеется, что симки от телефонов прекрасно подходят к модему по форм-фактору.
Вывод — если вы планируете использовать мобильный интернет в одном месте или регионе, то выясните, сеть какого оператора ловит в нем лучше всего.
Если же будете использовать в поездках — главное выгодность тарифного плана. А разлочить под другие SIM карты можно будет по мере необходимости.
Выбор модели USB модема и тарифа
Большое внимание стоит уделить номеру модели usb модема, которую предоставляет оператор. Помимо всех характеристик есть одна скрытая, но очень важная, которая пригодится в том случае, если вы захотите подключить через мобильный интернет не один компьютер, а сразу несколько — через роутер. Речь идет о соответствии выбранного модема вашему роутеру. Не все модемы поддерживаются маршрутизаторами с USB входами, поэтому если вы хотите создать WiFi сеть на основе мобильного интернета, то выбирайте подходящие друг другу USB модем и роутер одновременно.
На данный момент времени у каждого оператора предоставляется несколько десятков различных тарифов, как для без лимитного интернета, так и с фиксированной оплатой. Обычно более-менее нормальный тариф с безлимитным доступом стоит в Москве порядка 500 рублей + около 2000 сам модем с нормальной пропускной способностью. Нормальной в данном случае я называю с такими параметрами: скорость входящего трафика до 2400 кбит/сек, исходящего до 153 кбит/сек. Мне очень подошли 2 модели — WeTelecom WMU-100A и AnyDATA ADU-310A, которые имеют сходные характеристики и одинаково стабильно работают.
Как подключить интернет через модем 3G?
Посмотрели видеоролик о подключении модема?
Итак, когда вы выбрали себе провайдера и устройство, осталось дело за малым — приобрести, зарегистрировать, установить драйвера и программный софт, подключить модем через usb к компьютеру.
Прежде всего, зарегистрируйте сим-карту у операторов сотовой связи. Как правило, карта предоставляется при покупке устройства. Вам просто нужно иметь с собой паспорт, так как все данные привязываются к учетной записи в системе. Чтобы симка не была заблокирована через несколько дней, Вам нужно произвести определенную идентификацию данных посредством внесения копии ваших данных в общую базу данных.

Вставьте модем в любое USB-устройство на компьютере. Если до этого данное гнездо было занято другим устройством, советую вам перезагрузить компьютер, чтобы не возникло ошибок. Система автоматически определит новое устройство. Как только оно будет распознано, на экране появится новое окно, в котором будет оповещение об установке специального программного обеспечения. Нажмите кнопку «Далее». Выберите локальный диск, в который будет производиться инсталляция нового программного обеспечения. Как правило, советую вам использовать тот же сектор, где находится операционная система.
Если же система сама ничего не определила, то установите драйвера с прилагающегося CD диска, а также обязательно установите программу для работы с 3g модемом.
Как только система завершит установку программы, появится окно, в котором нажмите кнопку «Завершить». Далее просто перезагрузите компьютер, чтобы все изменения пришли в силу. Также советую вам никогда не вытаскивать модем из USB-порта, чтобы система заново не обнаруживала новое устройство. Для того, чтобы сигнал можно было принимать в разных местах, можно использовать специальные USB-удлинители — о них поговорим в статье про увеличение дальности сигнала. Они бывают от одного до десяти метров длиной. Купить можно практически в любом компьютерном магазине.
Теперь будем настраивать 3G модем в в установленной программе на примере подключения через SkyLink. Не сочтите за рекламу, это один из примеров, который я реализовал и который прекрасно работает в данной конфигурации. Как правило, по умолчанию все настройки уже введены в симку, но на случай, если нужно прописывать их вручную, следует знать, что у каждого оператора они свои.
Когда вы подключите 3g модем, он будет виден в установленной вами программе, к нему прилагавшейся. Кликните на иконку «i» на рабочем столе Windows и выберите устройство.


Если запускаете все это хозяйство в первый раз, то проверьте настройки. Для этого перейдите в меню «Настройки», кликнув по соответствующей кнопке на панели программы, и убедитесь, что они соответствуют изображенным на картинке — для всех абонентов, подключающихся через usb модем к интернет в SkyLink они одинаковые, пароль будет уже введен и отображен в виде звездочек:
![]()
Подключаемся и наслаждаемся!
3G модем Мегафон, МТС и Билайн
Если вы все же решили воспользоваться 3g модемами других компаний, то настройки там будут примерно идентичные. Посмотрим на примере Мегафон. После того, как вставили устройство в разъем USB, заходим в «Пуск > Компьютер», запускаем программу-авторан модема и в открывашемся окне нажимаем кнопку «Подключить»:

после этого интернет на ноутбуке начнет работать. Вы сможете также настроить тип подключения — 2G или 3G — и даже отправлять СМС с сим-карты этого 3g модема.
Как подключить 3G модем к планшету Android?
Еще одна фишка, которую можно сделать — организовать подключение 3g модема к планшету . Планшеты сейчас выпускают почти все компьютерные фирмы, поэтому в разнообразии моделей запросто можно запутаться. Есть среди них даже такие, которые уже поддерживают мобильную связь — имеют слот для сим-карты, куда можно ее вставить и звонить как с обычного телефона и точно так же выходить в интернет по тарифам сотового оператора. Однако есть модели без этой возможности. Тогда мы можем прикупить модем и подключить планшет к интернету через него. Только перед покупкой того и другого удостоверьтесь, что планшет поддерживает работу с внешними USB устройствами, а модем работает с этой моделью планшета.
Давайте поглядим, как настроить 3G модем на планшете под управлением OS Android. Для этого для начала надо активировать связь по 3G. Идем в «Настройки > Беспроводные сети» галочкой отмечаем пункт в пункте «Open 3G».

После этого — во вкладку «Мобильная сеть» и включаем опцию «Передача данных» (1).

Теперь переходим в пункт меню «Точки доступа (APN)» (2). Добавим новую точку доступа, нажав на центральную кнопку «Меню» и пукт «Новая точка доступа». Скорее всего все данные уже будут введены, но если нет, то прописываем их вручную.

Опять ждем, пока обновятся все настройки, загорится иконка «3G», после чего можно заходить в интернет.
Вот и все, что нужно, чтобы настроить 3g можем на планшете.
USB модем — как настроить интернет через wifi модем?
А теперь пришло время рассказать, почему я выбрал именно Скайлинк и почему именно эту модель модема. Да дело в том, что я решил и у себя на даче провернуть такую же операцию, как и у себя в квартире — настроить беспроводную сеть wifi, как мы это делали в одной из предыдущих статей. И рассматривая все возможные варианты, как подключить 3g модем, подбирая все подходящие друг к другу и при этом стабильные устройства, узнал много интересного, чем сейчас с вами поделюсь.
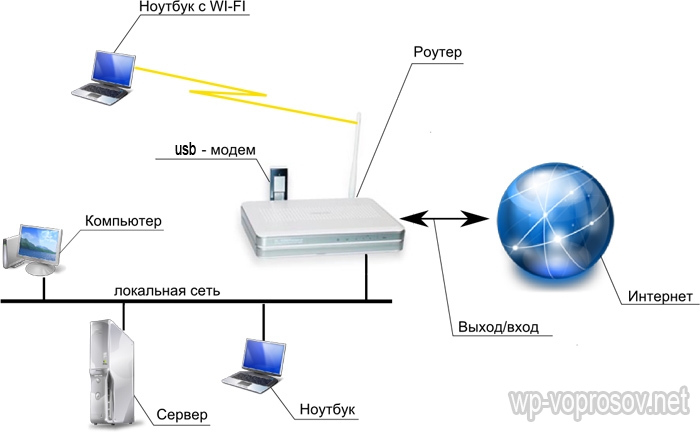
Итак, для реализации сети wifi через модем, надо иметь у себя роутер с поддержкой этого модема . Я, взвесив все за и против, остановился на модели Zyxel Keenetic. А он — внимание — не поддерживает работу ни с каким другим провайдером, кроме SkyLink. Зато он поддерживает выбранные нами модемы. Итак, имеем цепочку: симка Skylink, встроенная в модем WeTelecom WMU-100A или AnyDATA ADU-310A + Zyxel Keenetic. Идем в магазин и закупаемся.
Я не призываю собирать именно такой комплект — если у вас уже есть роутер другой фирмы или 3g модем от другого сотового оператора, то вы можете подобрать к ним подходящую пару. В основном все современные роутеры поддерживают различные модемы, но зачастую для того, чтоб это работало, их придется обновлять до самой последней прошивки, так что при выборе обращайте внимание на то, как осуществляется их обновление фирмой-производителем.
Кроме того, вы можете выбрать 3g роутер — автономный или для работы с модемом — от самого мобильного оператора, что облегчит его настройку под определенную сотовую сеть.

Как подключить 3g модем через wifi роутер?
Напомню, что перед покупкой удостоверьтесь на сайте производителя или через инструкцию, что роутер поддерживает работу с выбранной моделью модема. Когда комплект закуплен, сначала как обычно, устанавливаем все драйвера и ПО с дисков. После этого подключаем модем к usb разъему в роутере.

Далее заходим в панель управления роутером (у меня она была по адресу http://192.168.1.1, как точно узнать — читайте в вышеупомянутой статье про wifi). И указываем роутеру, что ему нужно будет брать подключение к интернету через модем. Для этого заходим в «Интернет > Подключение» и ставим флажок на «Включить модемное соединение». Далее выбираем оператора СкайЛинк из списка и задаем те же параметры, что и делали, подключаясь через модем к интернету напрямую с компа — как и в первом случае, все параметры должны быть уже введены. Запрос PIN кода обычно по умолчанию отключен, поэтому оставьте это поле пустым. Если же проверка ПИН активирована, вставьте симку из модема в обычный телефон и отключите.

Сохраняем все настройки и пользуемся. По опыту, при подключении к SkyLink интернет начинает работать на следующий день после подписания договора.
Беспроводной интернет через USB модем 4g
На нашем рынке беспроводного интернета кроме стандарта 3G, есть 4G, а в скором времени обещают и уже 5G внедрить — они отличаются более высокой скоростью соединения и уже сравнимы по этому показателю с проводным интернетом. Так вот, современные роутеры часто работают с модемами разных стандартов. Но возможно для их поддержки придется обновить прошивку устройства. Как это сделать? Тема уже совсем другой статьи…
339
оценок, среднее: 4,99
из 5)
Почему может пригодиться инструкция о том, как подключить USB 3G-модем к роутеру? Причин может быть неприлично много, но, по сути, не всегда они обоснованы. Что же это значит? Например, вы собирались устанавливать оборудование для установки интернета, уже подготовились к звонку какого-либо интернет-провайдера, а вам неожиданно подарили 3G-модем для выхода в сеть . Можно подумать: зачем тогда вообще нужен провайдер с метровыми проводами, подключением телефонной линии (не всегда), если можно просто вставить симку и наслаждаться просмотром онлайн-фильмов, установив этот USB-модем в компьютер. Для ответа на данный вопрос познакомимся поближе с таким замечательным устройством.
Пользователи стремятся к тому, чтобы 3G-модем обеспечивал доступ к интернету не только одному устройству
USB 3G-модем позволяет любому юзеру получить выход в мировую паутину, лишь вставив этот девайс в специальное гнездо на ноутбуке или компьютере. Это очень удобно. Вам не нужно будет ждать приезда мастера, ездить в штаб провайдеров интернета, подбирать тарифы. Достаточно подключить устройство к компьютеру и следовать простейшим инструкциям. Так как USB 3G-модем работает через устанавливаемую в него SIM-карту, целесообразно помнить об уровне сигнала в вашем помещении. В зависимости от этого, выбирайте наиболее подходящую сеть. Если у вас в доме плохо ловит, к примеру, Мегафон, то покупать модем с SIM-картой указанного оператора не стоит. И наоборот, если Мегафон показывает высокое качество 3G (или 4G) сигнала, то лучше взять его.
Несмотря на большое количество плюсов, такой модем имеет и некий ряд минусов. К ним можно отнести то, что выход во всемирную паутину получит лишь то устройство, к которому подключён такой модем. Конечно, существуют способы устранения этих неполадок (например, с помощью стороннего ПО). Также девелоперы предусмотрели фактор популярности . Поэтому сейчас особо знамениты переносные 3G Wi-Fi-роутеры. Их недостатком является лишь то, что их нужно заряжать. Но переносных не заряжаемых устройств нет, поэтому с этим придётся смириться.
Теперь вернёмся, собственно, к нашему вопросу: подключение USB 3G-модема к роутеру. Полезно будет в том случае, если трафика и скорости, предоставляемых модемом, вам достаточно, а дома есть роутер беспроводной связи (хотя его также можно купить). Тогда вы сможете подключиться к сети с любого аппарата, обладающего беспроводными службами Wi-Fi. Но также важно отметить то, что не все роутеры поддерживают функцию подключения внешнего модема. Поэтому перед покупкой проконсультируйтесь со специалистом или же подробно изучите инструкцию.

Перейдём к нашей операции:
- Для начала установите необходимое программное обеспечение с комплектующих дисков или устройств, иначе ничего работать не будет.
- Если на SIM-карте установлена проверка PIN-кода, то обязательно отключите её. Сделать это можно с помощью обычного телефона .
- Подключите роутер к сети питания и установите в его соответствующий разъём 3G USB-модем.
- Теперь вам потребуется войти в панель управления роутера. Если вы не знаете, как это сделать, то обратитесь к инструкции девайса. В большинстве случаев данная панель находится по следующему адресу: http://192.168.1.1.
- Вам нужно объяснить роутеру, откуда брать интернет для раздачи. Перейдите во вкладку «Подключение» пункта меню «Интернет». В правой части окна поставьте галочку напротив пункта «Включить модемное соединение». Выберите оператора и заполните необходимые поля. Готово!
Теперь вы знаете, как подключить 3G USB-модем к роутеру. Если все действия выполнены успешно, то у вас будет рабочее интернет-соединение. Не забывайте о том, что скорость у такого модема может быть ограничена. Хотя последнее время такой проблемы практически нет. Сейчас тарифы различаются по доступному входящему трафику . Также целесообразно отметить, что такое подключение обойдётся в обслуживании дороже, чем через провайдеров оптоволоконной сети или телефонной. Но выбор всегда остаётся за юзером. Приятного пользования! Делитесь своим мнением и опытом в комментариях.
Представленный вашему вниманию обзор, о том как подключить Wi-Fi роутер через мобильный 3G, 4G модем это универсальный метод абсолютно для любой модели wi-fi роутера и от марки производителя не зависит. Отличия лишь в оформлении интерфейса раздела настроек, в названиях и расположении самих разделов настроек. Внимание! Убедитесь, что ваш роутер имеет поддержку мобильных модемов выбранного вами оператора. Эту информацию вы найдете в инструкции раздел «спецификация устройства» или на сайте производителя. Данное руководство подойдет для любого провайдер, предоставляющих услуги мобильного интернета - Мегафон, МТС, Билайн, Yota, Tele2, SkyLink и всех остальных мобильных операторов !
Этапы настройки
1. Берем ваш USB-модем от оператора мобильного интернета и вставляем и вставляем его в USB порт на роутере, а кабель Ethernet (или патчкорд), который идет в комлпекте с роутером, первым концом в разъем LAN на роутере, вторым - в сетевую карту вашего компьютера.
2. На вашем персональном компьютере (под управлением Windows 7) заходим в раздел сетевых настроек, делаем это по такому пути: Пуск => Панель Управления => Сеть и Интернет => Центр управления сетями и общим доступом => Управление сетевыми подключениями => Изменения параметров адаптера.
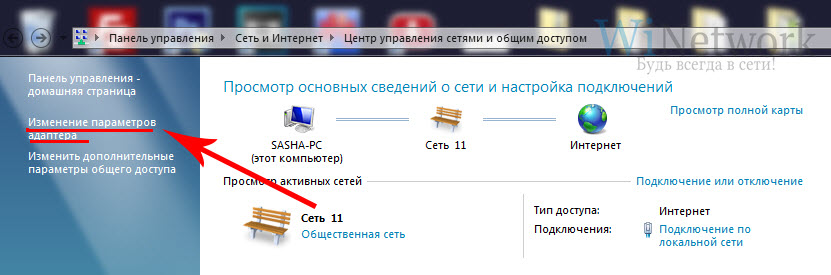
Нажимаем правой кнопкой мыши по пункту «Подключение по локальной сети» далее «Свойства» потом в пункт меню Протокол Интернета который «TCP/IPv4» и выбираем следующие пункты «IP автоматически» и «DNS сервера автоматически»
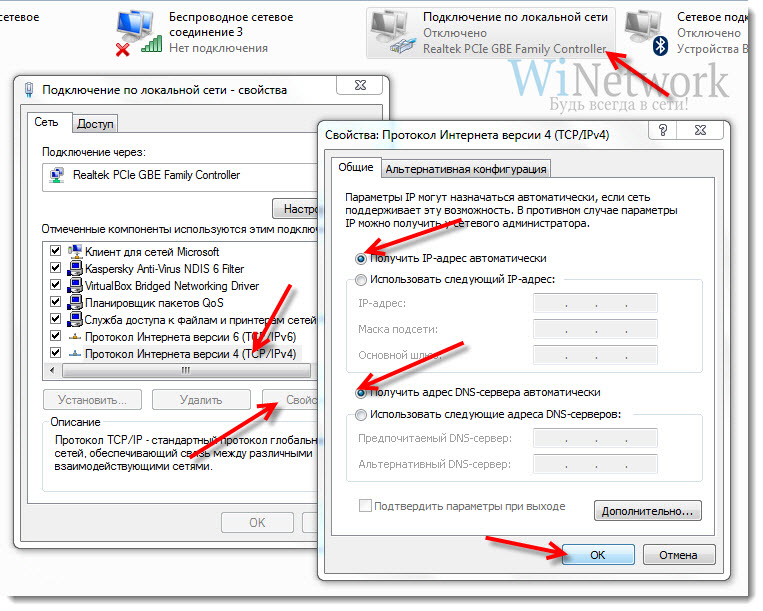
Сохраняем, нажимаем «ОК».
3. На роутера (с его обратной стороны) находим IP адрес, который используется для входа в админку роутера (как правило это — 192.168.0.1), и доступы (зачастую login:admin, password: admin)

4. Открываем ваш любимый браузер и пишем там где адресная строка — 192.168.0.1 (или тот другой, который указан на роутере), и залогиниваемся.
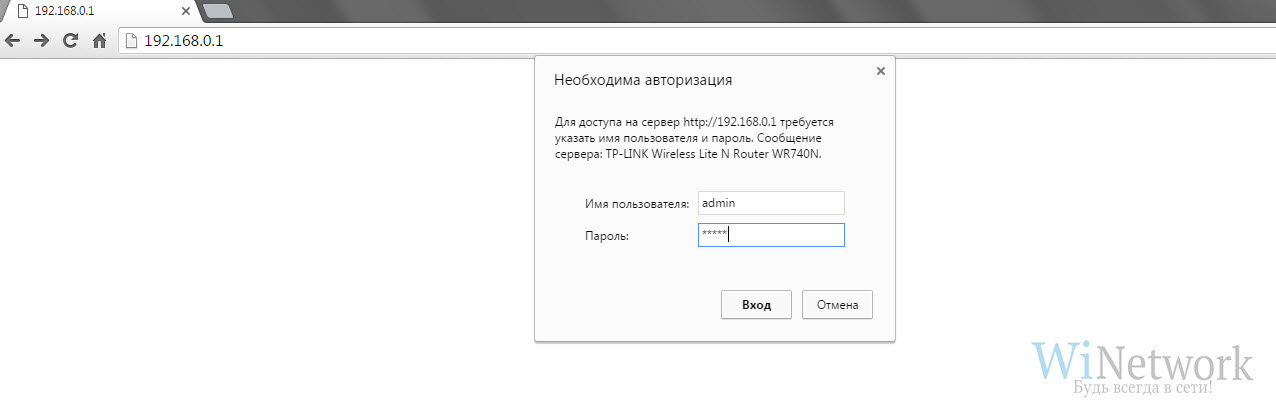
5. Смотрим на меню роутера и находим пункт «USB модем» (или может быть 3G/4G или настройка USB и т.п. варианты), активируем его и вводим в указанные на изображении поля данные для вашего оператора.
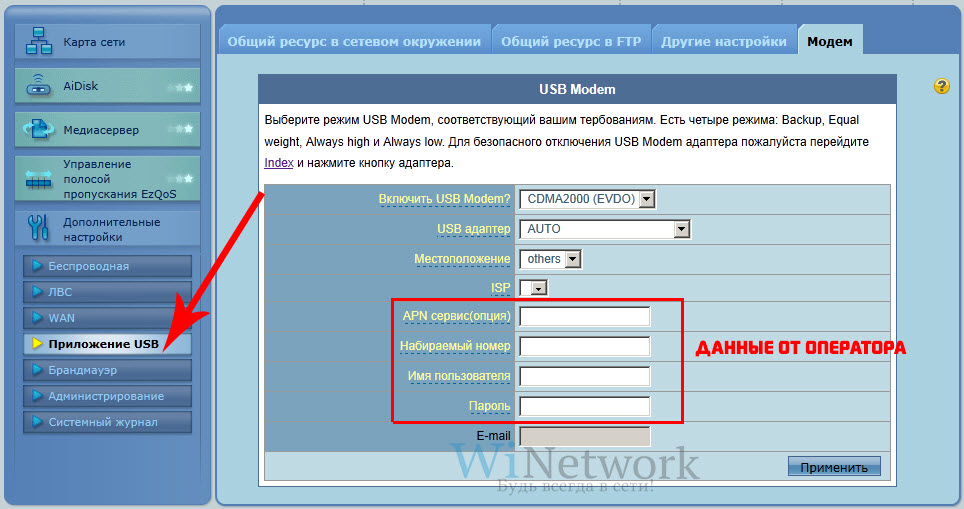
Приведу список настроек для большинства мобильных операторов, но напомню актуальные настройки ищите у своего мобильного оператора.
Мегафон
APN: internet Имя пользователя: gdata (не обязательно) Пароль: gdata (не обязательно)Билайн
APN: internet.beeline.ru или home.beeline.ru Номер доступа: *99# или *99***1# Имя пользователя: beeline Пароль: beelineМТС
APN: internet.mts.ru Номер доступа: *99# или *99***1# Имя пользователя: mts Пароль: mtsTele2
APN: internet.tele2.ru Номер доступа: *99# или *99***1#U-Tel (Ростелеком)
Точка доступа: internet.usi.ru Имя пользователя/пароль: пусто Номер дозвона: *99***1#Yota
APN: yota.ru Номер доступа: *99# Имя пользователя: (пусто) Пароль: (пусто)SkyLink
APN: пусто Номер дозвона: #777 Имя пользователя: mobile Пароль: internetСмартс
APN: internet.smarts.ru Номер доступа: *99# или *99***1# Имя пользователя: internet (не обязательно) Пароль: internet (не обязательно)МТС-Беларусь
Точка доступа/APN: mts Имя пользователя/User name: mts Пароль/Password:mts Life
Точка доступа/APN:internet Имя пользователя/пароль: не требуются Номер доступа: *99#Билайн Украина
Точка доступа(APN): internet.beeline.ua Номер доступа: *99#, *99***1# или *99**1*1#для некоторых моделей телефона Пользователь: необязательный параметр – можно оставить незаполненным; Пароль: необязательный параметр – можно оставить незаполненным.Киевстар
APN: Для абонентов предоплаченной связи - www.ab.kyivstar.net Для контрактных абонентов - www.kyivstar.net Номер доступа: *99# или *99***1#Теле2 (TELE2 KZ)
Точка доступа: internet Номер дозвона: *99# Логин: (пусто) Пароль: (пусто) Строка инициализации модема (необязательно): AT+CGDCONT=1,»IP»,»internet»Билайн (Beeline KZ)
Точка доступа: internet.beeline.kz Номер дозвона: *99# Логин: beeline Пароль: beeline Строка инициализации модема (необязательно): AT+CGDCONT=1,»IP»,»internet.beeline.kz»Kcell-Activ
Точка доступа: internet Номер дозвона: *99# Логин: (пусто) Пароль: (пусто) Строка инициализации модема (необязательно): AT+CGDCONT=1,»IP»,»internet»Некоторые модели роутеров поддерживают автоматическую настройку в зависимости от оператора мобильной связи.









